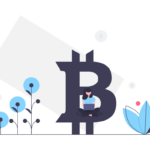※2023年2月18日追記
Twitter社が無課金ユーザー向けの「SMSを使った2要素認証」を3月19日に終了すると発表しました。SMSで2要素認証を設定しているユーザーは、無効になる前に他の認証方法に変更が必要です。
※Twitter Blue 契約者はSMSの2要素認証は利用可能です。
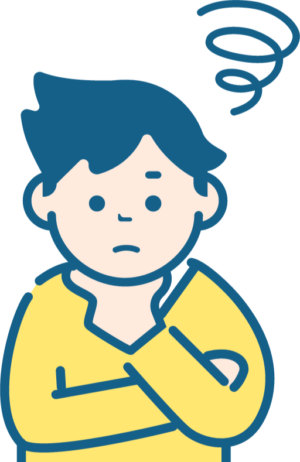
Twitterも「2段階認証」って必要なのかな?
簡単にできるなら設定しておきたいけど・・・
こんにちは、くらいむ(@climbkrym1223)です!
今回は、あなたのこんな質問にお答えします!

結論として「2段階認証は必要」です!
もしアカウントが乗っ取られたら・・
- 不正なサイトへの勧誘に利用される
- 友人・フォロワーが、2次3次被害にあう可能性も・・
- ログインができなくなる場合も・・
- アカウントを削除しないといけなくなる
Twitterのログインに必要なのは下の2つです。
- 「電話番号、メールアドレスまたはユーザー名」
- 「パスワード」
「ユーザー名」はアカウント情報から見れてしまうし・・・電話番号やメールアドレスも特定がしやすい・・・
となると、パスワードが一致したら誰でもログイン可能ということです!
Twitterを乗っ取った側の主な目的は、なりすましてツイートやDMを送り、その投稿をみた人をフィッシングサイトへ勧誘すること。
つまりは、乗っ取っられた人だけではなく、その友人やフォロワーへも被害が拡大してしまうのが、この乗っ取りの厄介なところです。
自分のアカウントが、乗っ取られた時のことを想像したら恐ろしいですよね(汗)
そこで、乗っ取り防止に有効なのが「2段階認証」
この記事では、設定方法を簡単に解説します!
本記事の内容
- Twitter の「2段階認証」手順をサクッと解説!
こんな人におすすめ
- 「2段階認証」を設定していない
- SMSで2段階認証している
- Twitterを長年利用している
- Twitterのフォロワー数が4桁以上
画像を使って分かりやすく解説をしていきますね。
作業は数分で済むので、この機会に設定してみてください!

それでは、サクッと解説をしていきます。
もくじ [非表示]
2段階認証アプリをダウンロード(Google Authenticator)

まずは、2段階認証のアプリをスマホにダウンロードします。
Google Authenticatorをダウンロード
※既にGoogle Authenticatorダウンロード済みなら、設定手順まで飛ばしてください。
Google Authenticator( グーグル オーセンティケーター)は、ログイン時に「6桁の認証コード」を生成して「2段階認証」を行うためのソフトウェアです。
「パスワード + 認証コード 」でログインをすることで、第三者からの不正アクセスがおこりにくく、強力なセキュリティ対策になります。
Google 認証システム
ダウンロードはコチラ ⇓⇓⇓

ダウンロードのみ行えばOKです。
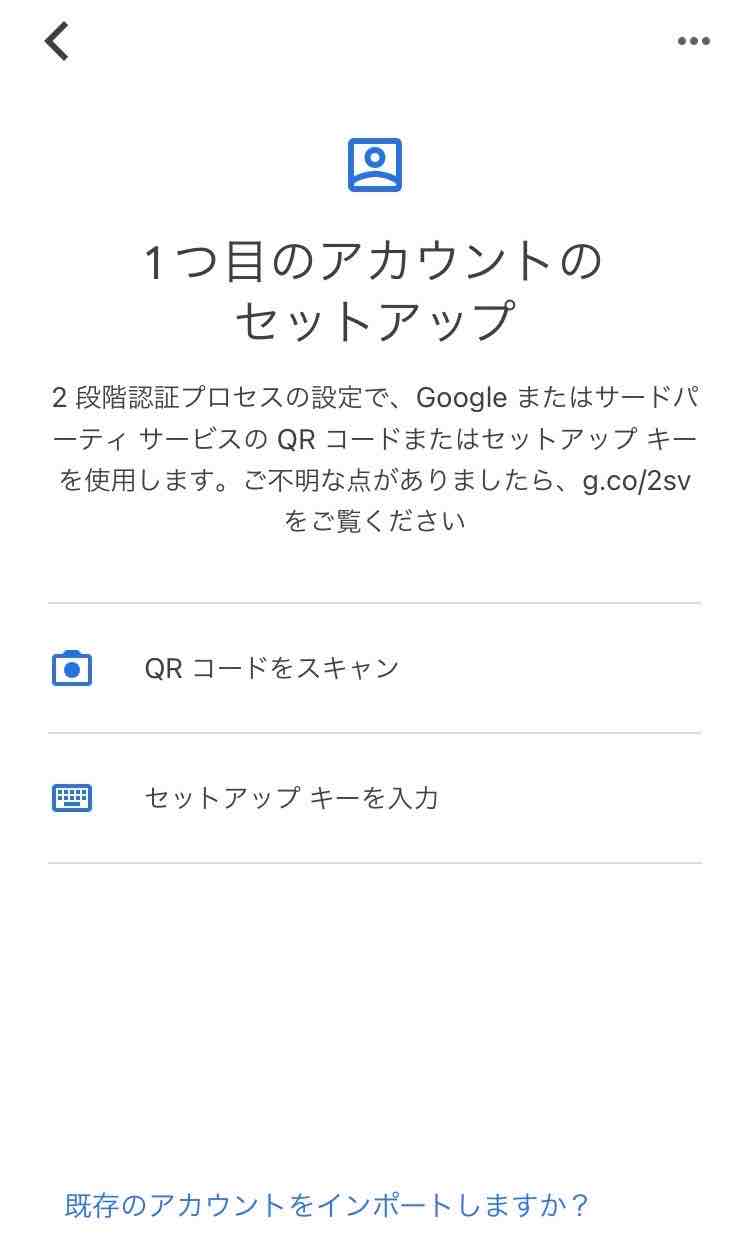
この画面まできたら、次はPCで作業です。
Twitter 2段階認証の設定手順
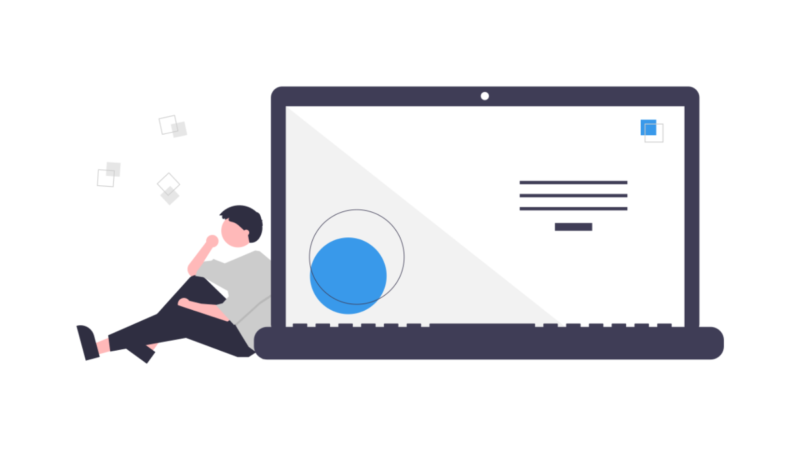
設定は、PCとスマホを使って行います。
① 2段階認証の設定(PCで設定)
PCでTwitterを立ち上げます。
手順 ①−1
>>「もっと見る」「設定とプライバシー」の順にクリック

手順 ①−2
>>「セキュリティとアカウントアクセス」
>>「セキュリティ」をクリック
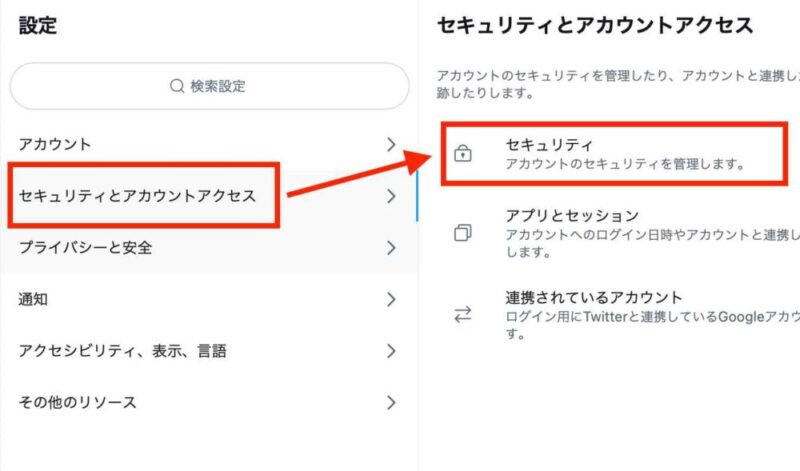
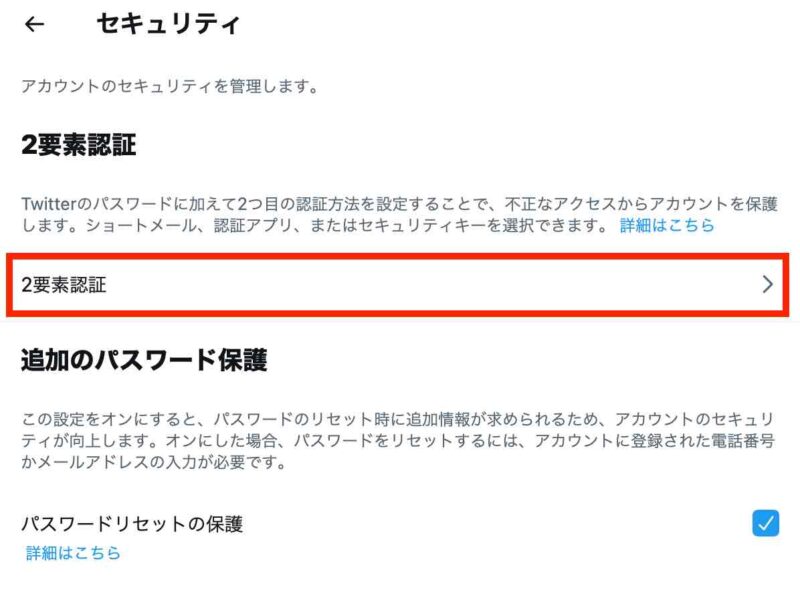
手順 ①−3
>>「2段階認証」をクリック
>>「認証アプリ」をチェックする
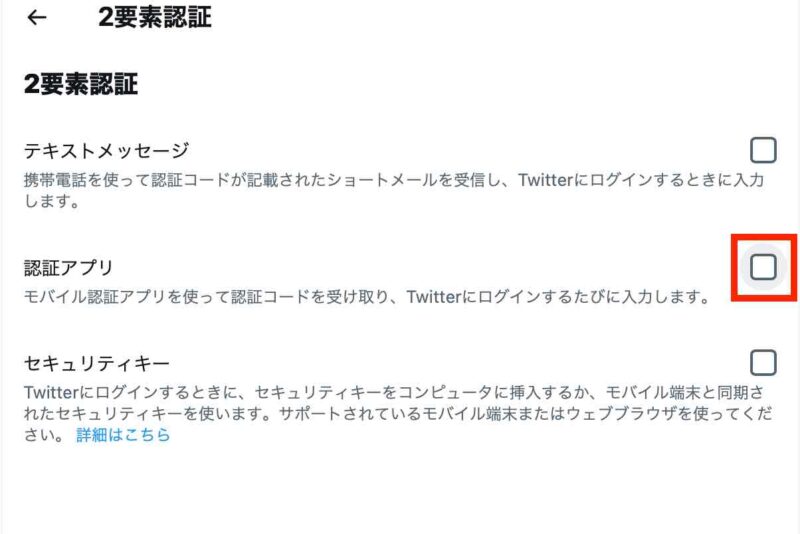
手順 ①−4
>>「はじめる」をクリック
>> QRコードが表示される
>> スマホを準備
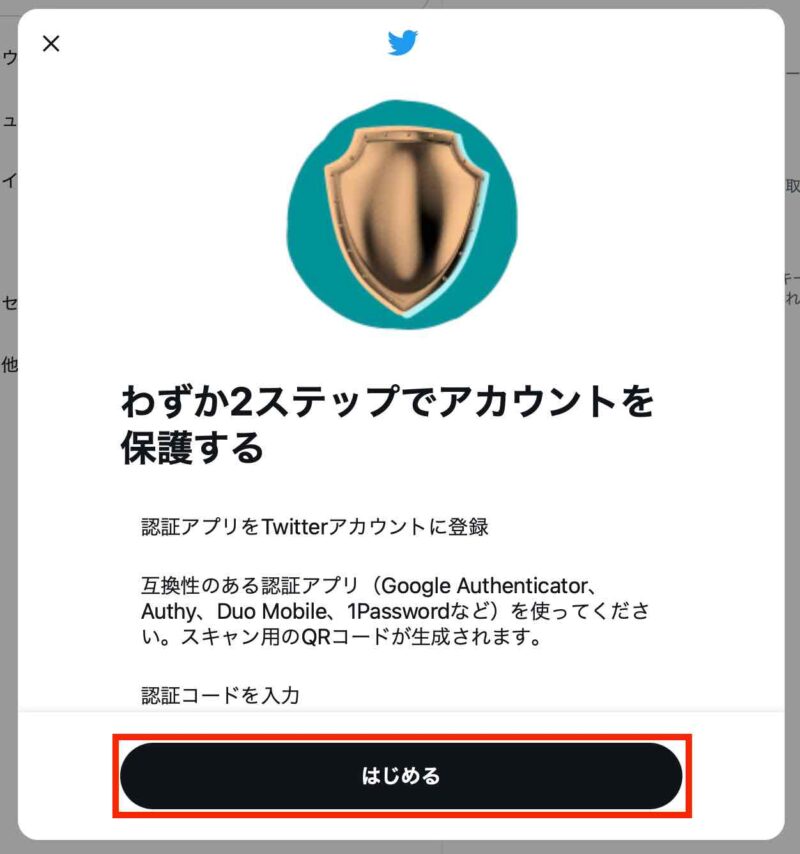
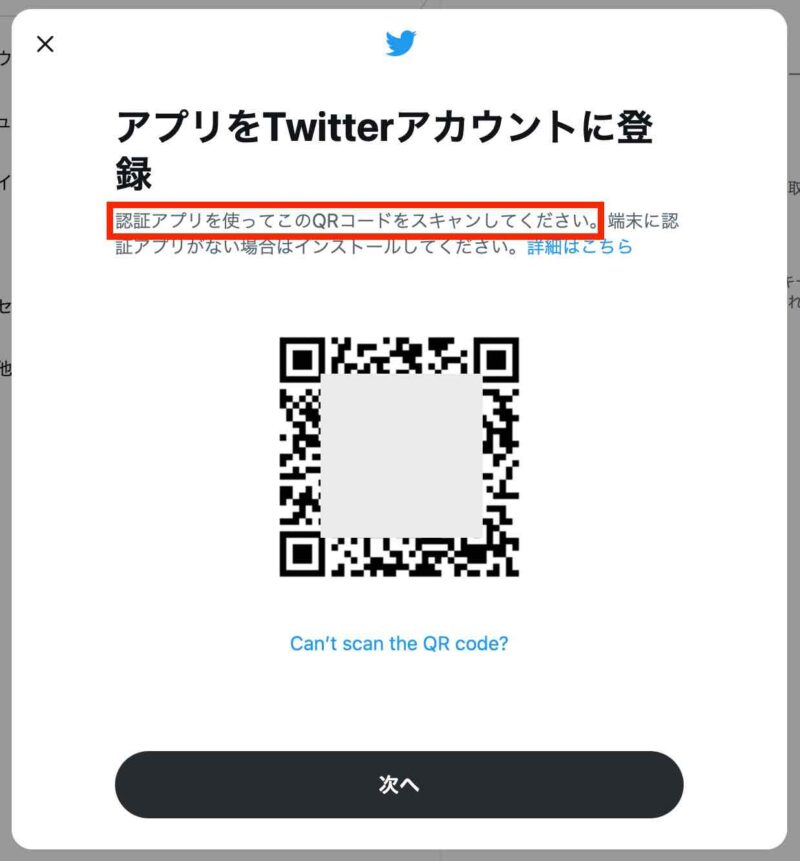
ココに注意!
Twitterにメールアドレスが登録されていないと、この手順の前に「追加登録」の設定に進みます。
もし、別のTwitterアカウントで「メールアドレス」を使ってしまっていた場合でも、Gmail であれば同じメールアドレスで登録が可能です。
方法は、@ マークより前に「 .(ドット)」をいれる
例 abcdefg1234@gmail.com
→ a.bcdefg1234@gmail.com
※ドットの場所は@以前ならどこでもOK
Gmailでは、下の「a.bcdefg1234@gmail.com」宛のメールは、ドッド無しアドレスの受信ボックスに届くしくみで、要は同じアドレスとして認識されています。
手順 ①−5
>> スマホで「Authenticator」を立ちあげる
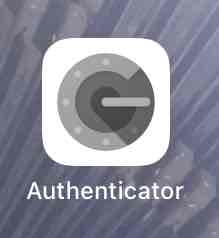
※Google Authenticatorをダウンロードしたばかりの人方はコチラ
手順 ①ー6
>> QRコードをスキャンをタップ
>> カメラが起動するので、PCに表示されているQRコードをスキャンする
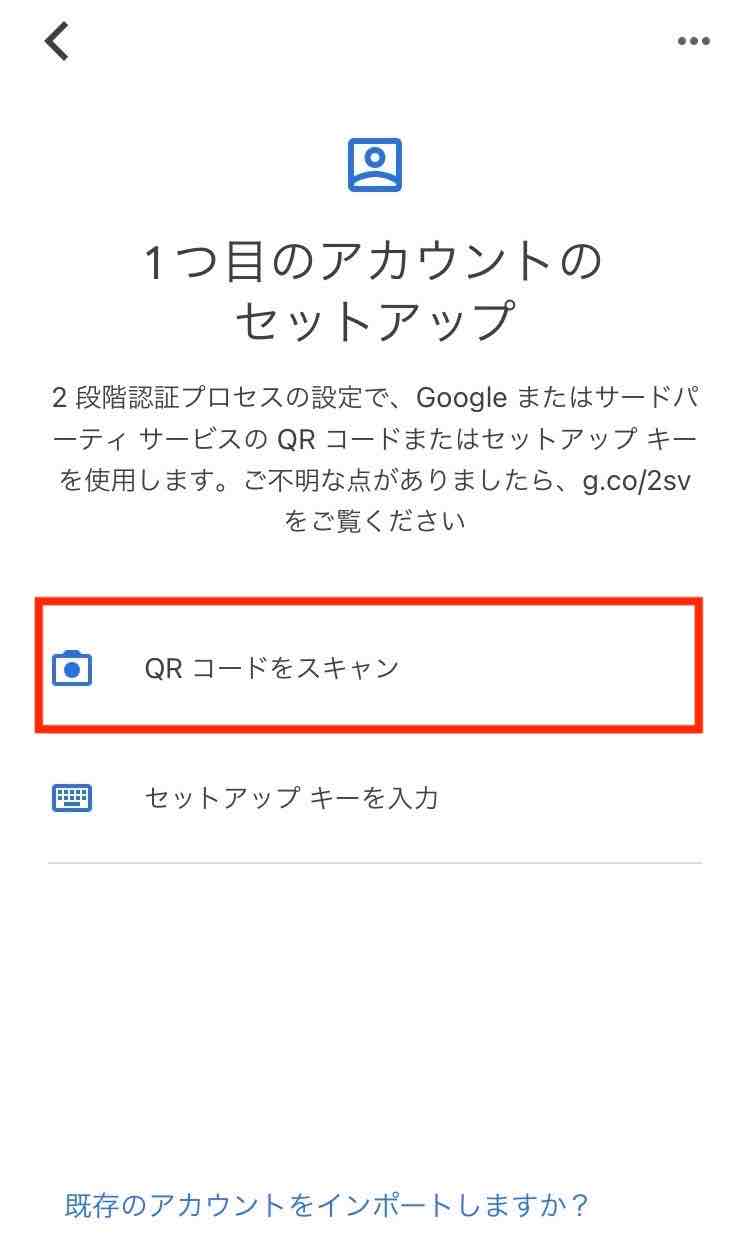
※Google Authenticatorを既に他のアプリと連携済みのかたはコチラ
手順 ①−6
>> ホーム画面の右下の「+マーク」をタップ
>>「QRコードスキャン」をタップ
>> カメラが起動するので、PCに表示されているQRコードをスキャンする

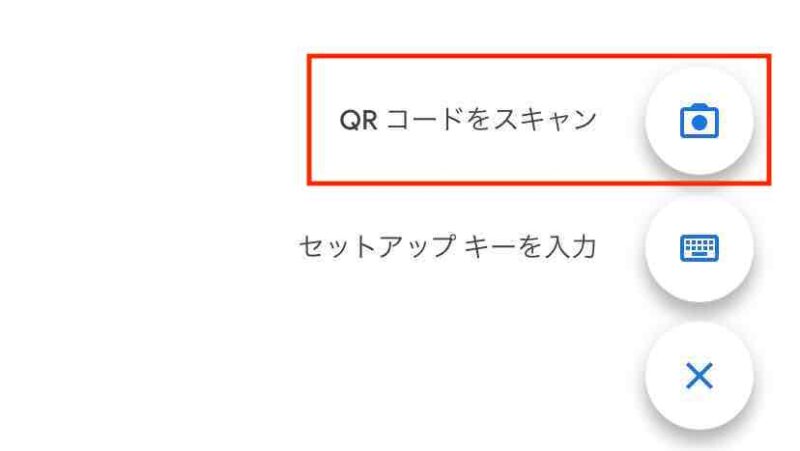
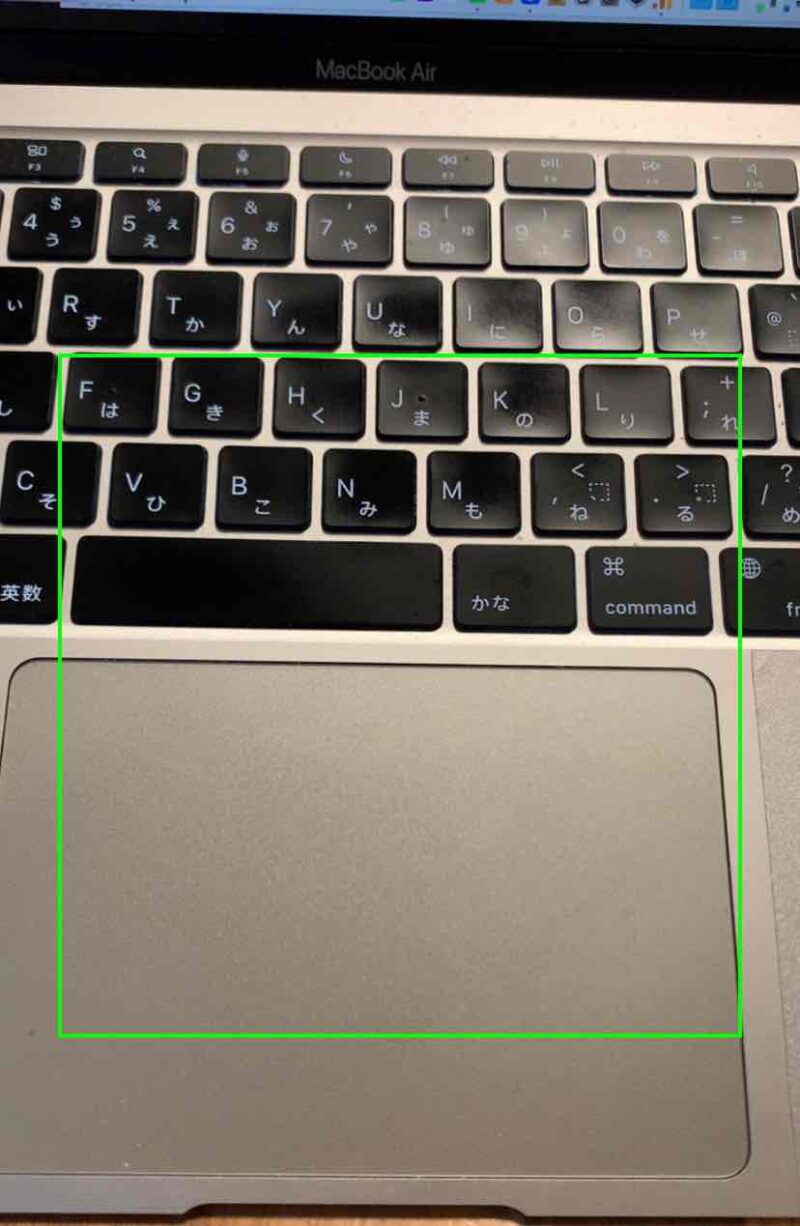
手順 ①−7
>> スキャンが完了するとスマホに6桁の認証コードが表示される
>> PC画面の「次へ」をタップ
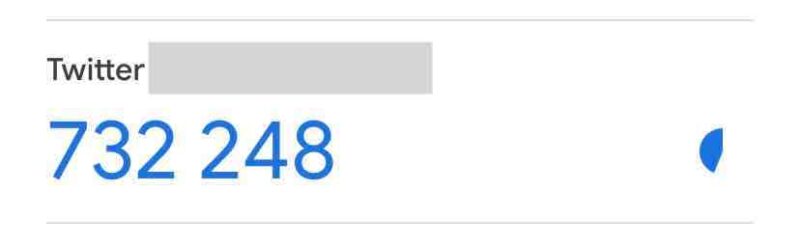
手順 ①−9
>> PCに認証コードを入力して「確認」をクリックしたら完了です
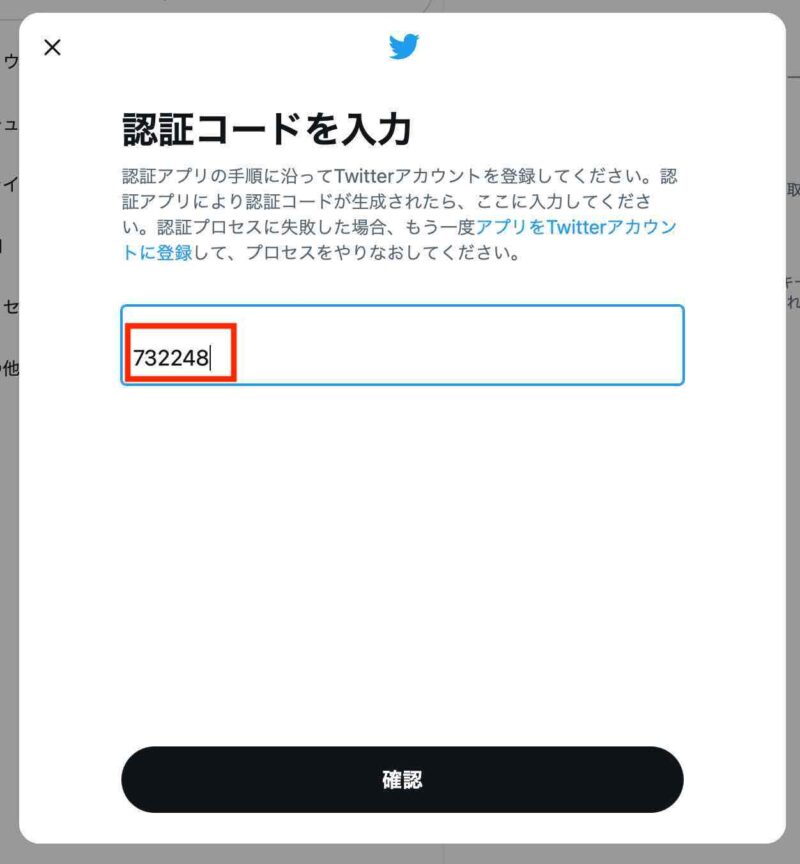
これで、2段階認証の設定は完了です。
無事に設定が済むと下の画面が表示されます。

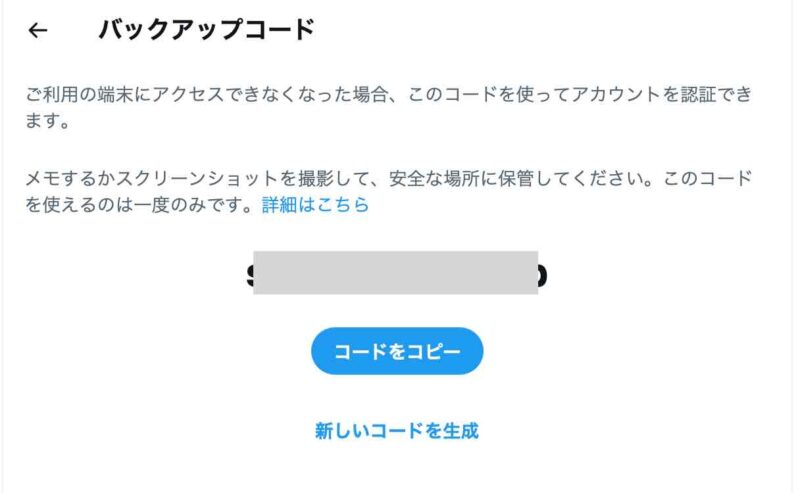
バックアップコード
設定が完了すると、12桁の「バックアップコード」が表示されます。
バックアップコードは、スマホが紛失した場合などに使用する認証コードです。スクリーンショットやメモでの保管が推奨されています。(※このコードが使えるのは1度のみです)
② 設定完了をスマホで確認
2段階認証の設定が完了していることを、スマホで確認する方法です。
手順 ②−1
>> Twitterの「アイコン」をタップ
>>「設定とプライバシー」をタップ
>>「セキュリティとアカウントアクセス」をタップ
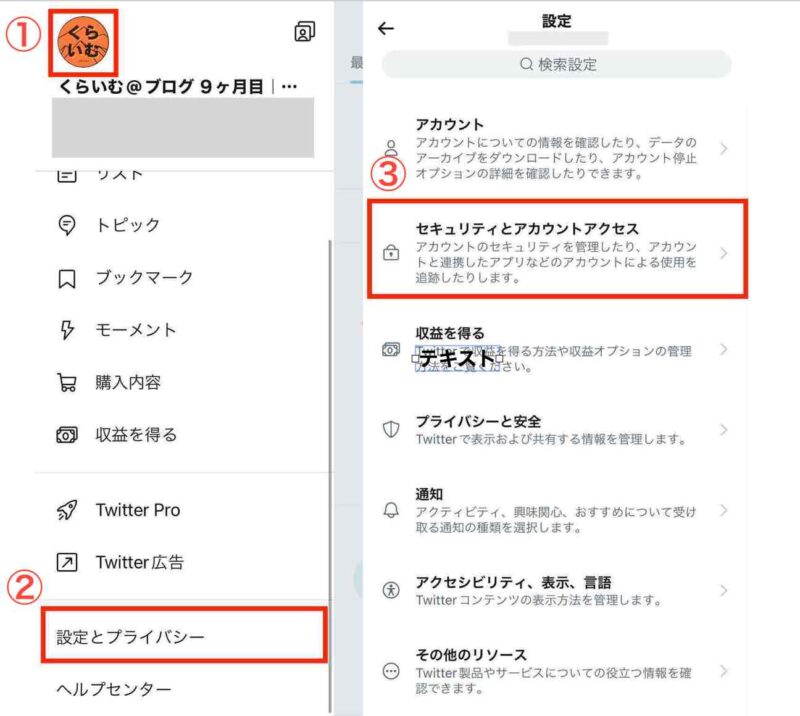
手順 ②−2
>>「セキュリティ」「2段階認証」の順にタップ
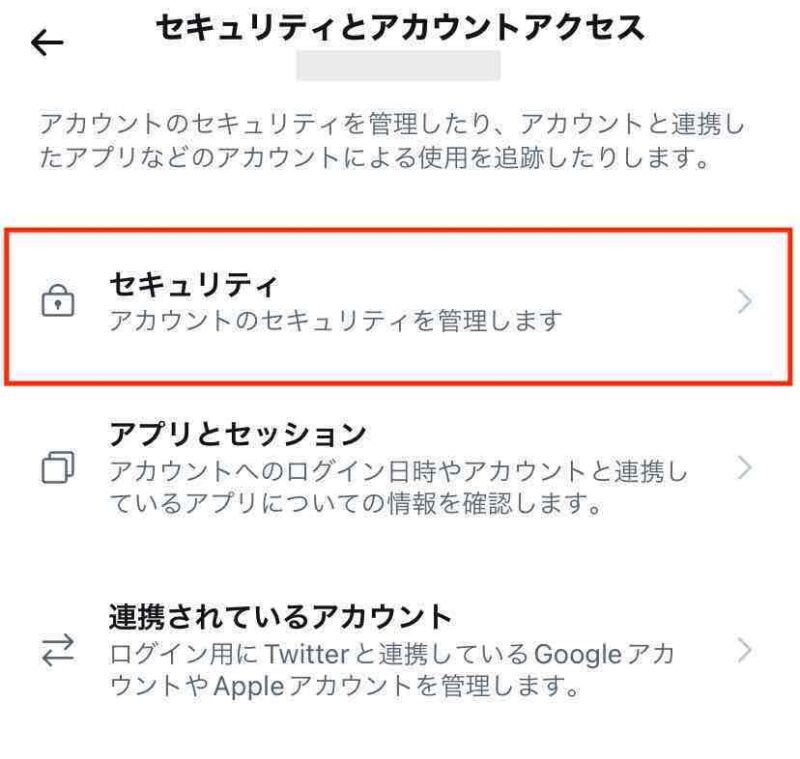
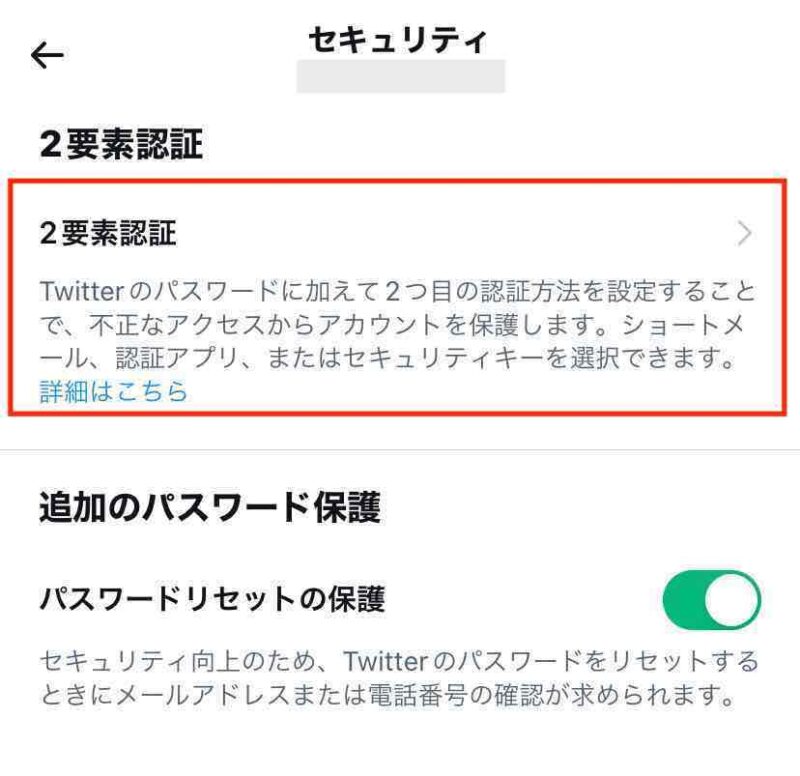
認証アプリのボタンが右にスライド(緑色)になっていたらOKです。
ちなみに、スマホからもバックアップコードが確認できます。PCの設定の際にメモを取り忘れた場合はここで確認。
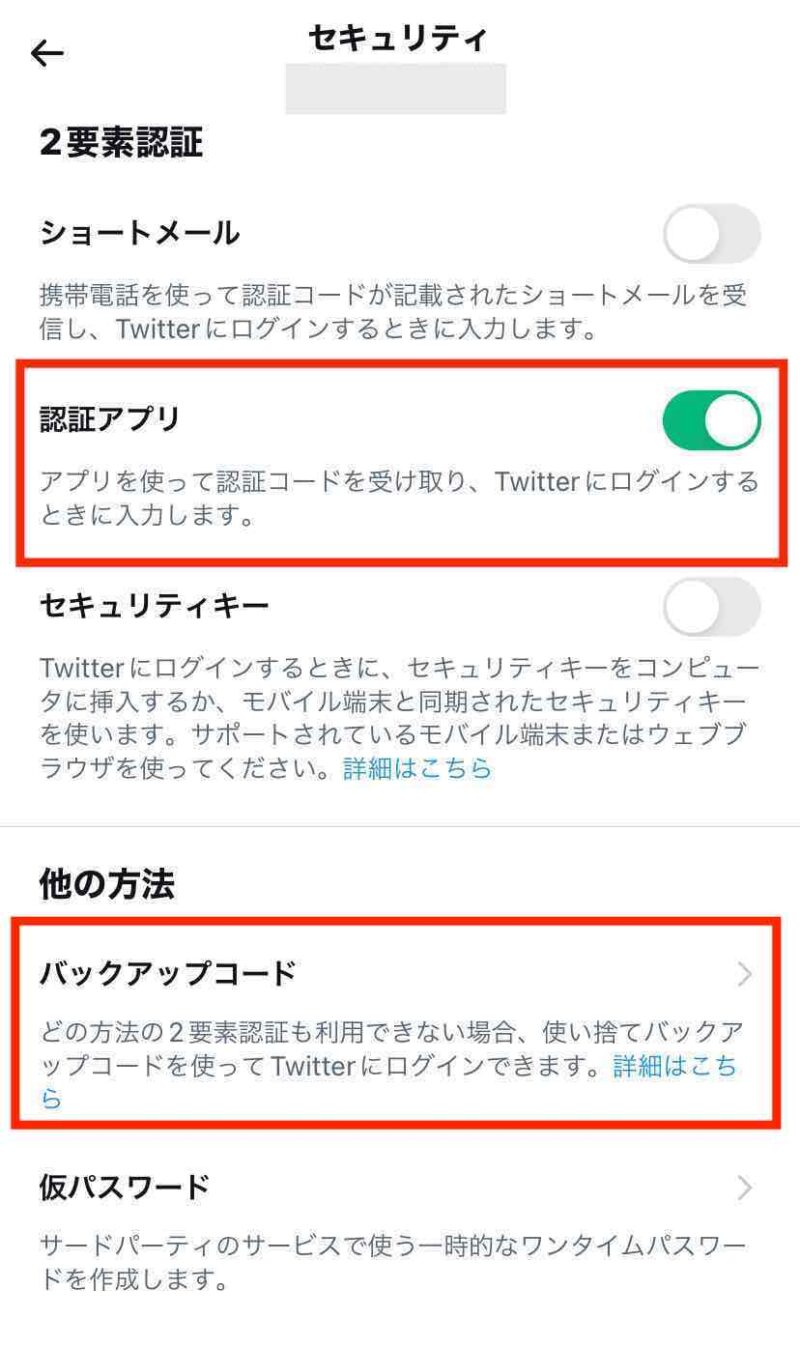
まとめ|Twitter の2段階認証の設定方法
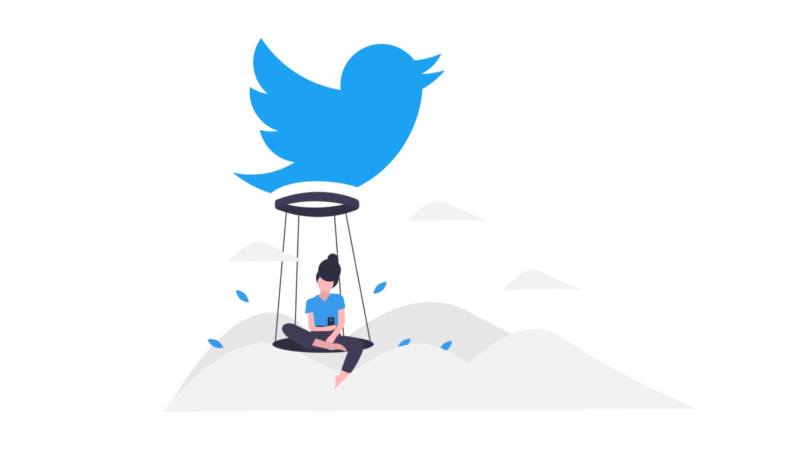
この記事のポイント
- Twitter の乗っ取り対策には 「2段階認証」が有効
- おすすめは「Google Authenticator」
- 認証登録は、数分で簡単に設定できる
Google Authenticatorは、インスタやTwitterなどいろいろなアプリのログイン時にも活用きるソフトウェアです。
アカウントの乗っ取り対策はとても重要なので、未登録の方はこの機会に設定してみたてください。
Twitter、インスタなど複数のSNSアカウントを持っている方は、lit.link(リットリンク)もすすすめです。
-

-
【lit.linkは危険!?】おしゃれと評判なアプリの危険性を検証・被リンク効果もある?|
続きを見る
Twitter、インスタなど複数のSNSアカウントを持っている方は、lit.link(リットリンク)もすすすめです。
以上、くらいむでした!
関連する記事
-

-
【重要】Coincheck(コインチェック)|2段階認証の設定方法を解説!
続きを見る
-

-
【インスタ・ブログ用】フリー素材(画像)|無料で背景をおしゃれに!|厳選17選
続きを見る
-

-
【SEO対策】スマホの表示速度が遅い!?|超簡単にスコア55点→91点にした方法
続きを見る
よく読まれている楽天の記事
-

-
【2023年最新】楽天マラソン1000円台のオススメ「厳選21品」|買い回りのコツも伝授!
続きを見る
-

-
【2023年最新】子供のスマホ|楽天モバイルのMNP転出「画像45枚」で手順を解説!|おすすめの乗り換え先も教えます!
続きを見る
-

-
『楽天証券』ジュニアNISA口座への入金方法|親の銀行口座→子供の証券口座【簡単3ステップ】
続きを見る
-

-
【2022年最新】『楽天経済圏』初心者でも10万ポイント獲得する3つのコツ|低SPUでもOK!
続きを見る
-

-
【損してない?】楽天ポイントは楽天市場で使っちゃダメ!|ポイントの使い方【徹底解説】
続きを見る
よく読まれているNFTの記事
-

-
【超入門】NFTとは?特徴・仕組み|初心者にもわかりやすく解説!
続きを見る
-

-
【攻略】Aglet(アグレット)の遊び方・稼ぎ方|初心者必見【徹底解説!】
続きを見る
-

-
【入門編】仮想通貨とは?|始め方・特徴をわかりやすく解説【初心者向け】
続きを見る
-

-
【2022年最新版】失敗しない!ビットコインの買い方|ムダなお金を払わず賢く購入!【ビットフライヤー編】
続きを見る
-

-
【NFT初心者】コインチェックNFT(β)とは?|始め方・買い方・出品方法までやさしく解説
続きを見る