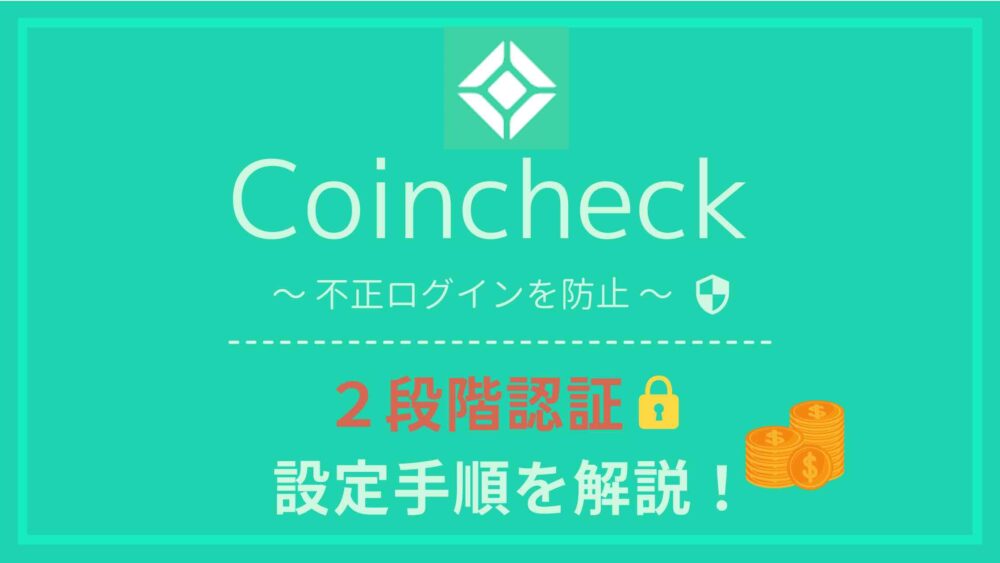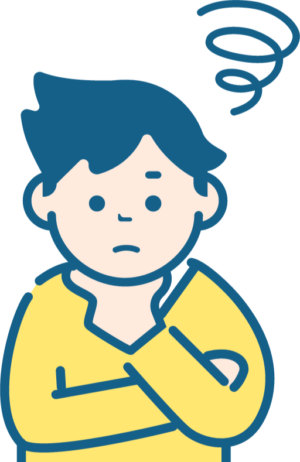
Coincheckアプリをダウンロードしたけど「2段階認証」って重要なの?
どうやって設定すればいいのかな?
こんにちは、くらいむ(@climbkrym1223)です!
あなたの、こんな悩みを解決します!

Coincheck(コインチェック)アプリをダウンロードしたら設定に赤い注意マークが!
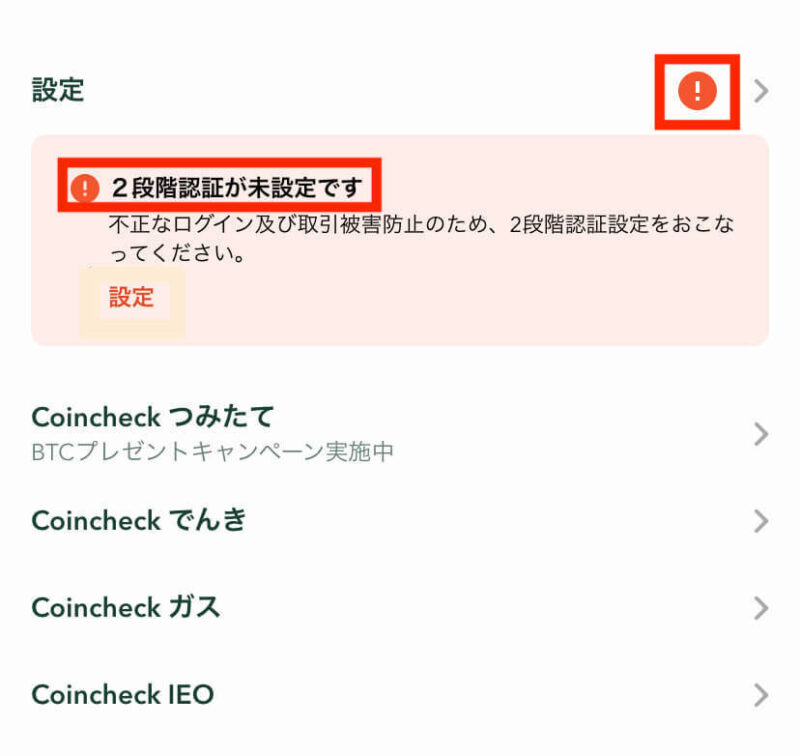
ダウンロードしたばかりで「不正なログイン及び取引被害防止」なんて言葉みたら、げんなりしますよね・・・
でも、要は「セキュリティ対策をしっかりしましょう!」ってことなので、Coincheckアプリのインストールが済んだら、その勢いで一緒に対策もしちゃいましょう!
本記事の内容
- Coincheckアプリの「2段階認証」の手順をサクッと解説!
この記事がオススメな人
- Coincheckアプリを入れたばかり!
- 2段階認証って・・・なに?

画像を使って分かりやすく解説をしていきますね!
それでは、サクッと解説をしていきます。
⇓ コインチェック口座開設がまだの方はコチラへ ⇓
>>【無料】コインチェックで口座開設する
\アプリダウンロード数 国内No.1/
-

-
【完全無料】コインチェックの口座開設方法|画像20枚で分かりやすく解説『簡単3ステップ!』
続きを見る
もくじ
Coincheck(コインチェック)の2段階認証の手順
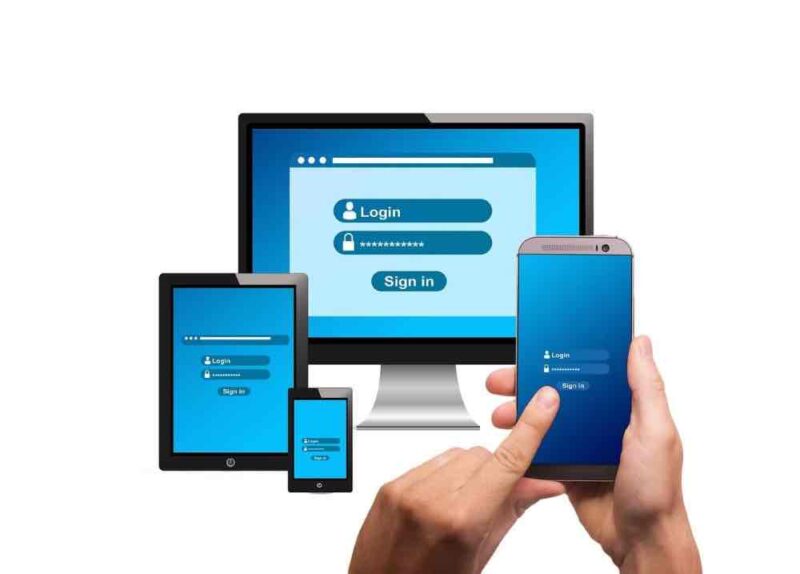
※解説は「iPhone」での手順です
① Google Authenticatorをダウンロード
まずは、このアプリをダウンロード!
Google Authenticator( グーグル オーセンティケーター)は、ログイン時に「6桁の認証コード」を生成して、「2段階認証」を行うためのソフトウェアです。
Google 認証システム
ダウンロードはコチラ ⇓⇓⇓

「パスワード + 認証コード 」でログインをすることで、第三者からの不正アクセスがおこりにくく、強力なセキュリティ対策になります。
② 2段階認証の設定
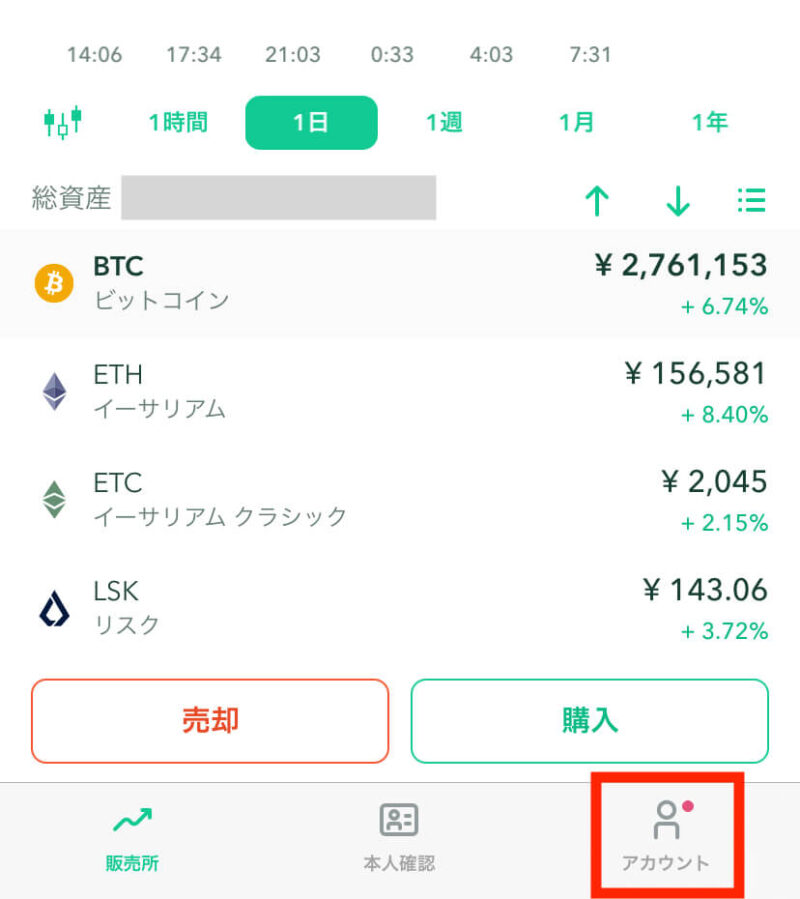
手順 1
>> アプリを立ち上げて「アカウント」をタップ
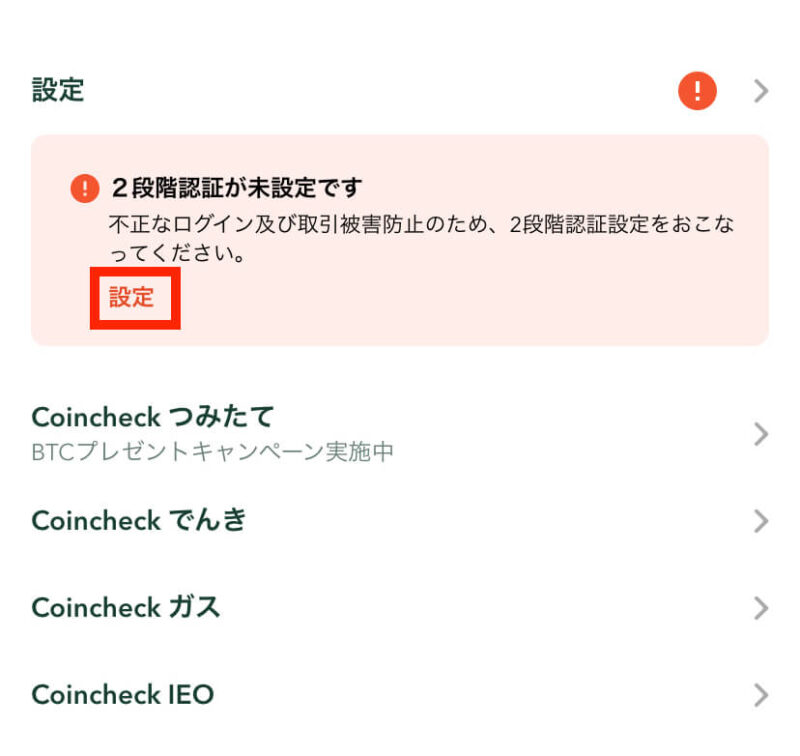
手順 2
>>「2段階認証が未設定です」の下、赤字の「設定」をタップ

手順 3
>> ① セットアップキーをコピー
>> ②「認証アプリを起動」をタップ
>> ③「Google Authenticator」をタップ
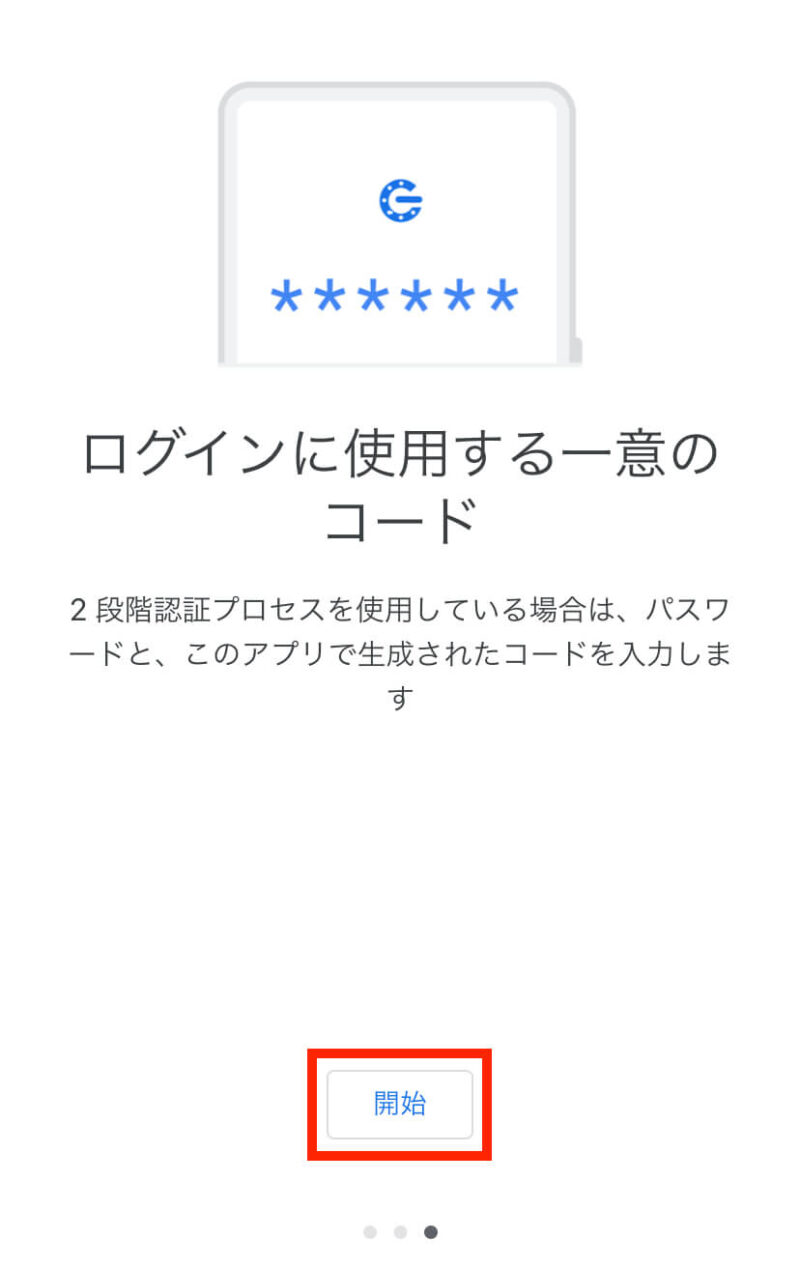
手順 4
>> Google Authenticatorが起動する
>>右にスライドして「開始」をタップ
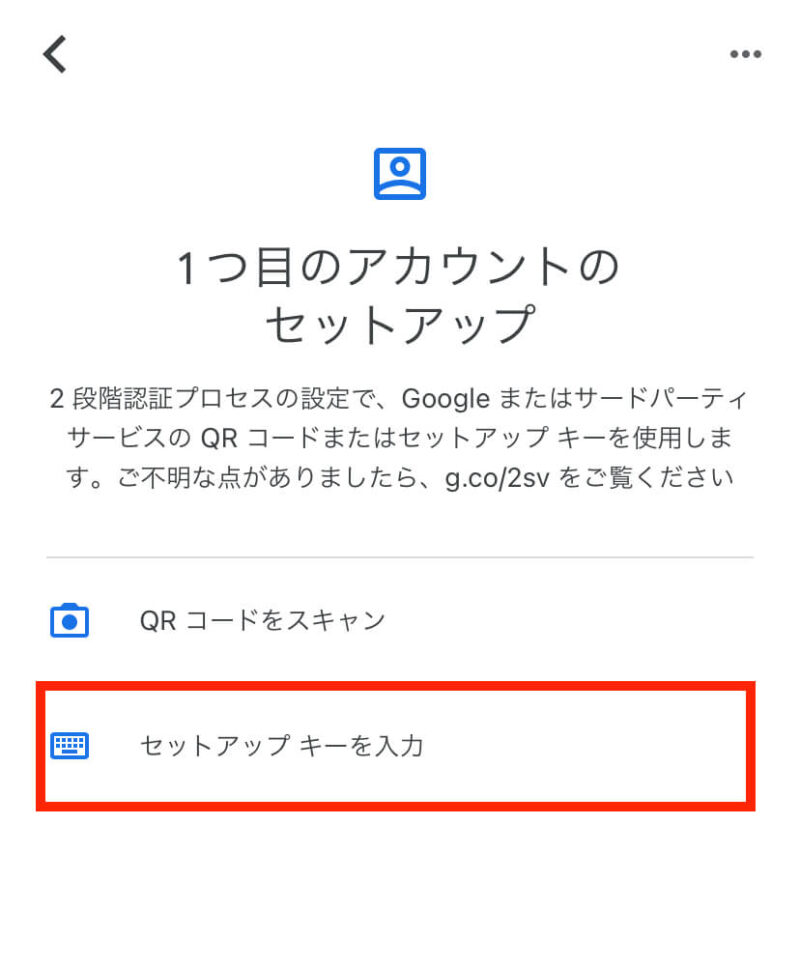
手順 5
>>「セットアップキーを入力」をタップ
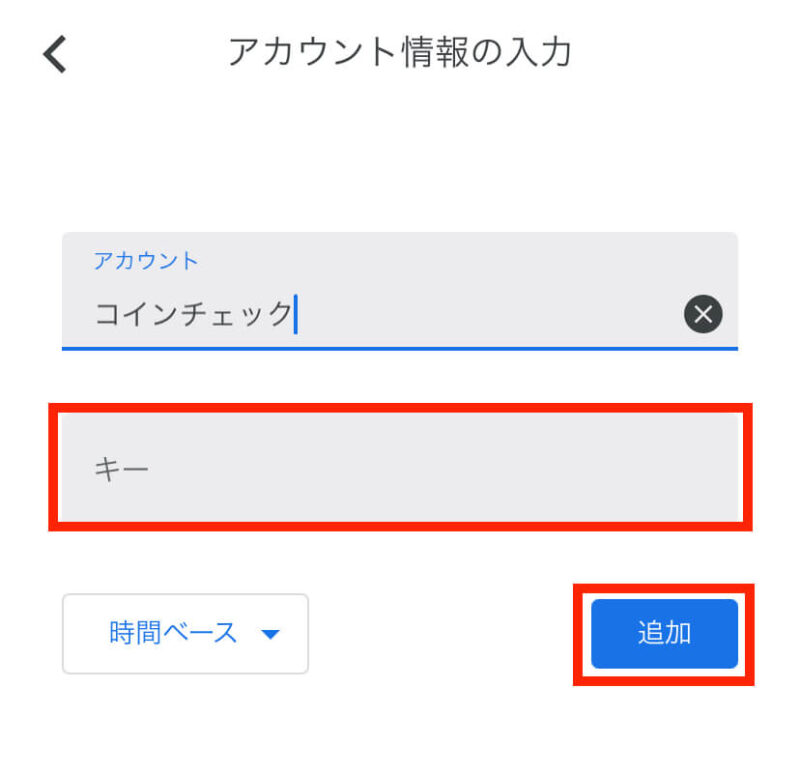
▶アカウント情報の入力
手順 6
>>アカウント名は任意の名前でOKです
※ここでは分かりやすく「コインチェック」と入力しました
>> キーに先ほどコピーした「セットアップキー」を貼り付ける
>>「追加」をタップ
※「時間ベース」はそのままでOK
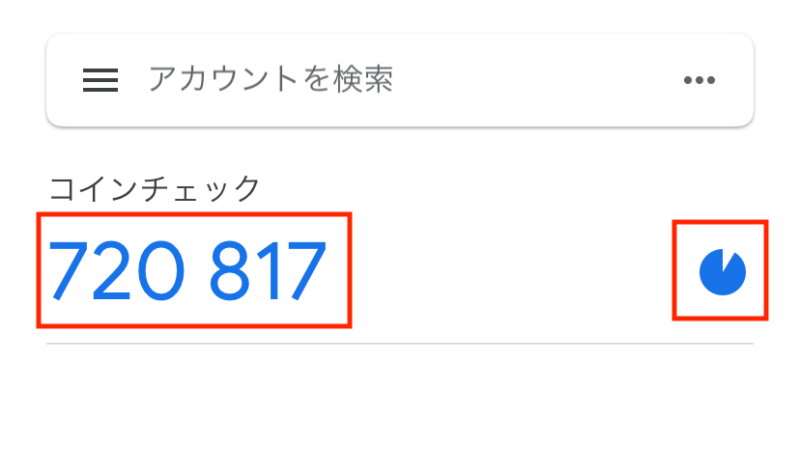
手順 7
>> 6桁の認証コードが生成されます
※右の「青いサークル」はコードの有効時間です
コードは安全のため30秒ほどで更新されます。
番号の更新まで間がなく入力が間に合わない場合は、あせらず次に更新される番号を待てば大丈夫です
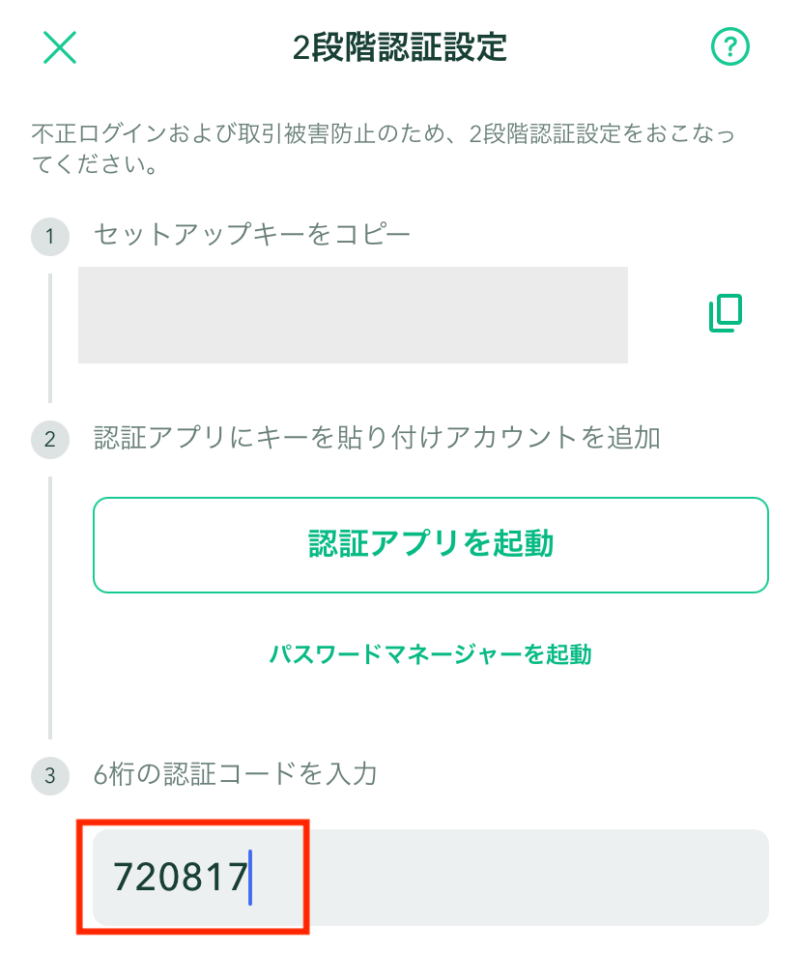
手順 1
>> Coincheckアプリの2段階認証設定に戻りコードを入力
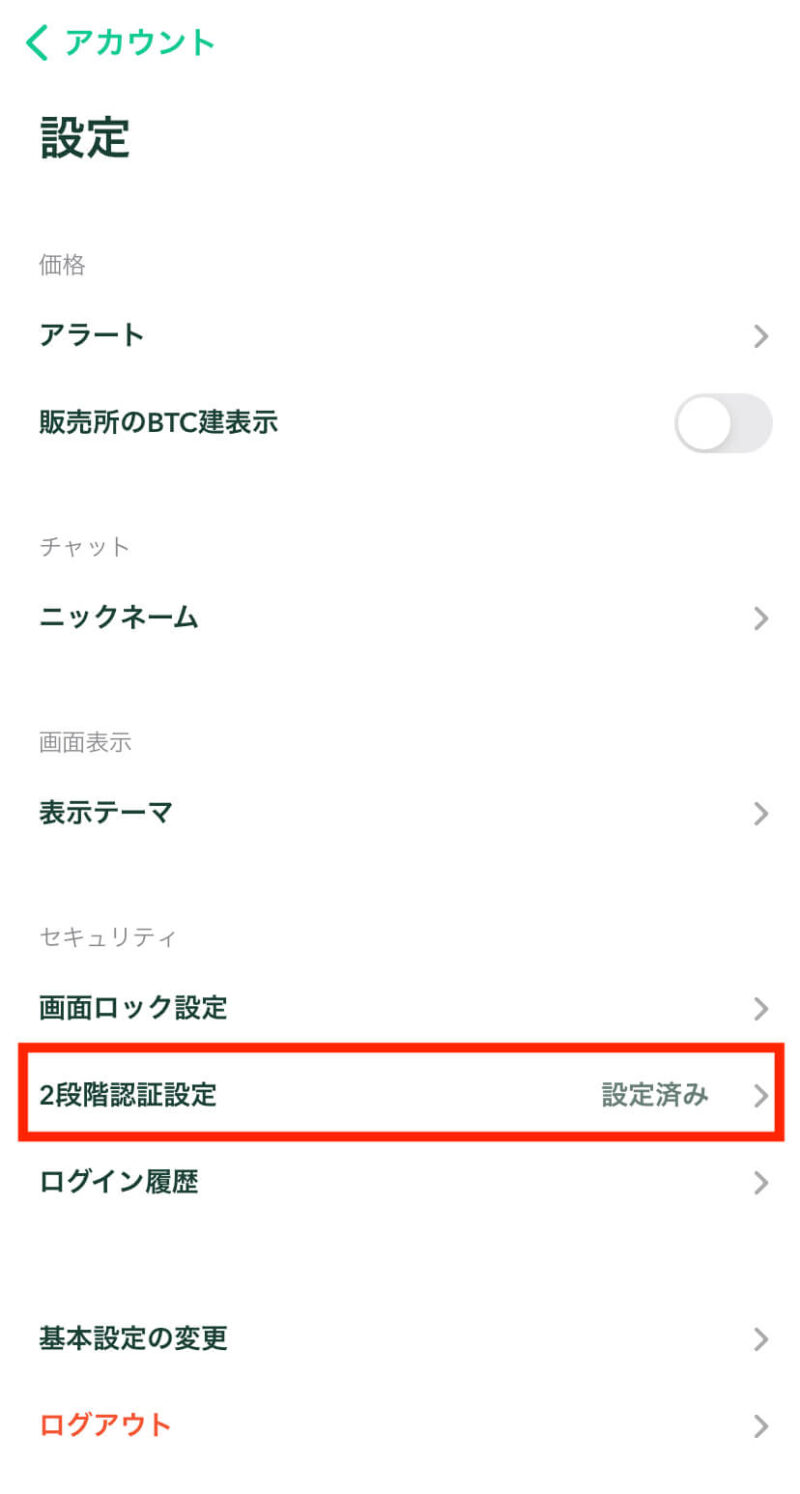
手順 9
>>2段階認証設定が「設定済み」になっていたら無事完了です
※設定が済むと、メールでも完了のお知らせが届きます

これで設定は完了です!簡単でしたね
新たにログインをする場合は、
「メールアドレス・パスワード」を入力した後は、下の手順でログインできます。
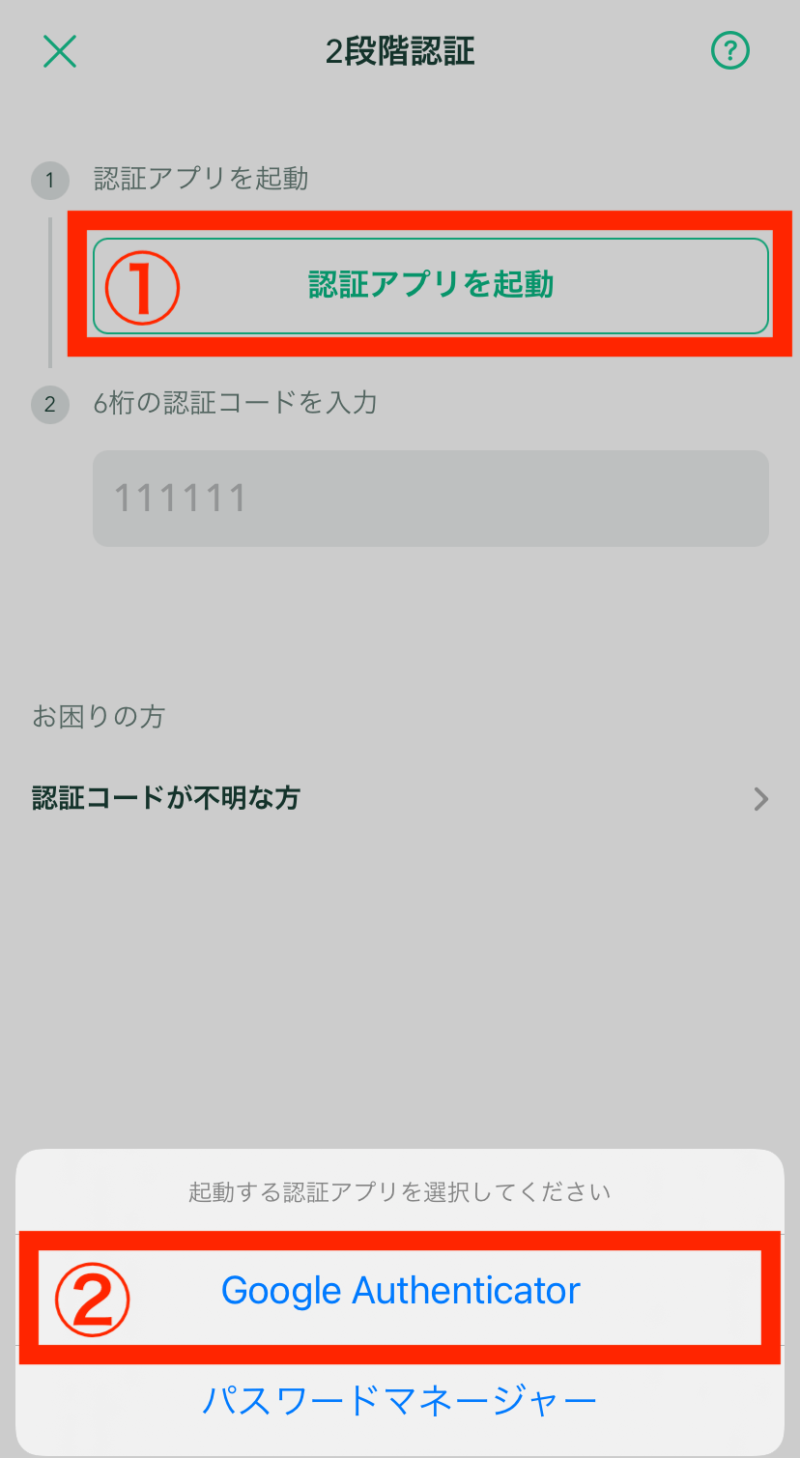

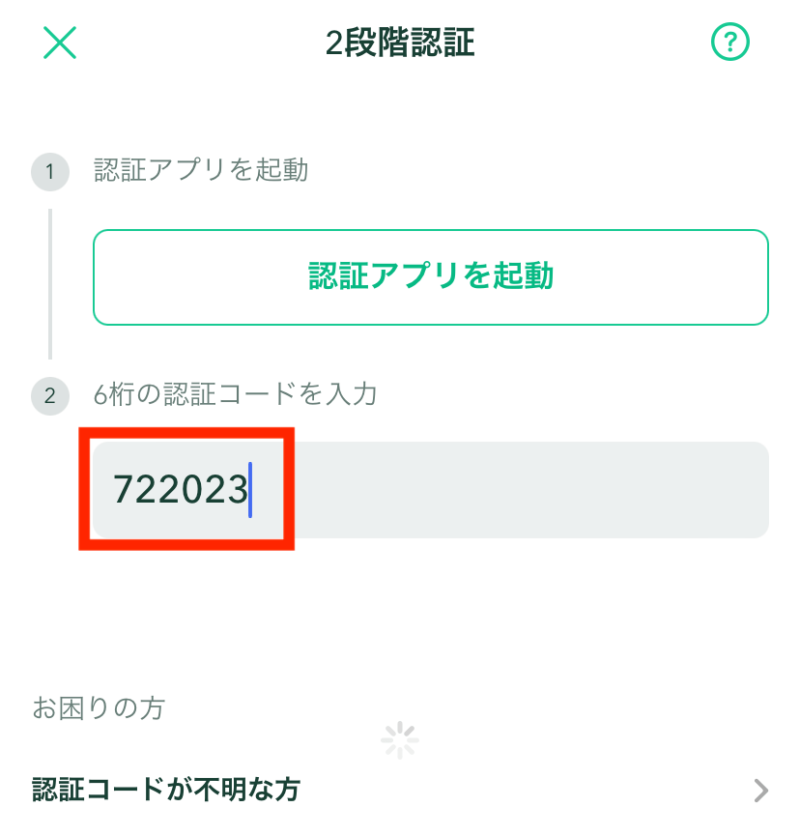
これで、ログインは完了です。
まとめ|Coincheck(コインチェック)の2段階認証の設定方法
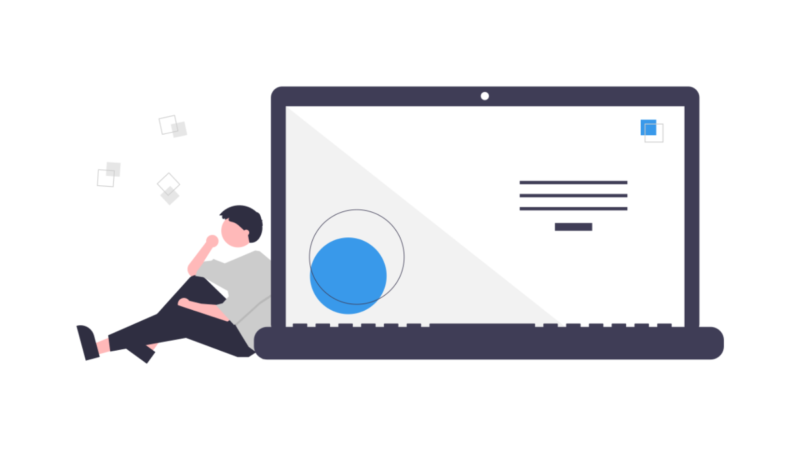
この記事のポイント
- Google Authenticatorは2段階認証に有効
- 2段階認証は数分で簡単に設定できる
Google Authenticatorは、インスタやTwitterなどのSNSのログイン時にも活用きるソフトウェアです。
アカウントの乗っ取り対策にとても有効なので、未登録の方はぜひ設定をしてみてください。
ちなみに、Twitterやインスタの乗っ取り対策はバッチリですか?不安がある方はコチラでTwitterの2段階認証を解説しています!
-

-
【重要 】Twitter「乗っ取り防止」2段階認証|Googleアプリで対策を!(SMS認証のユーザーは必見!)
続きを見る
以上、くらいむでした!
開設がまだの方は、コチラで「コインチェックの口座開設方法」を分かりやすく解説しています。
-

-
【完全無料】コインチェックの口座開設方法|画像20枚で分かりやすく解説『簡単3ステップ!』
続きを見る